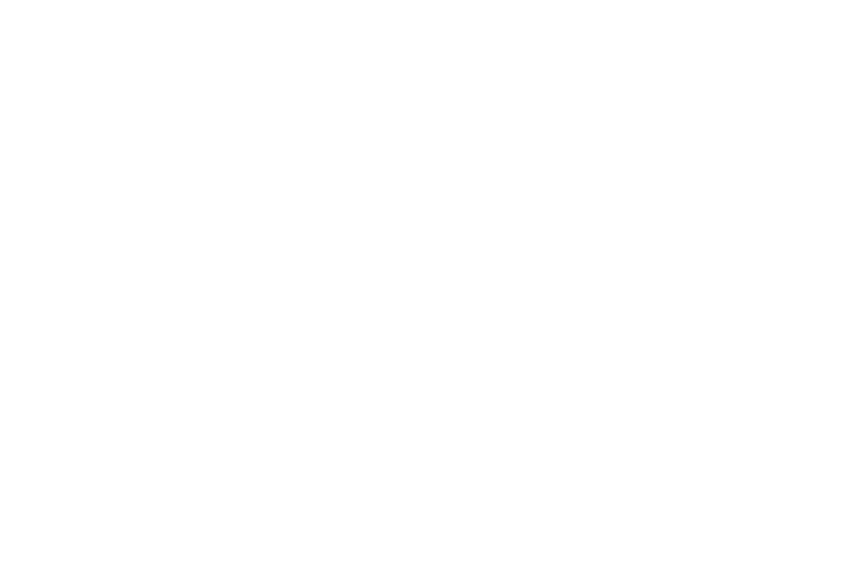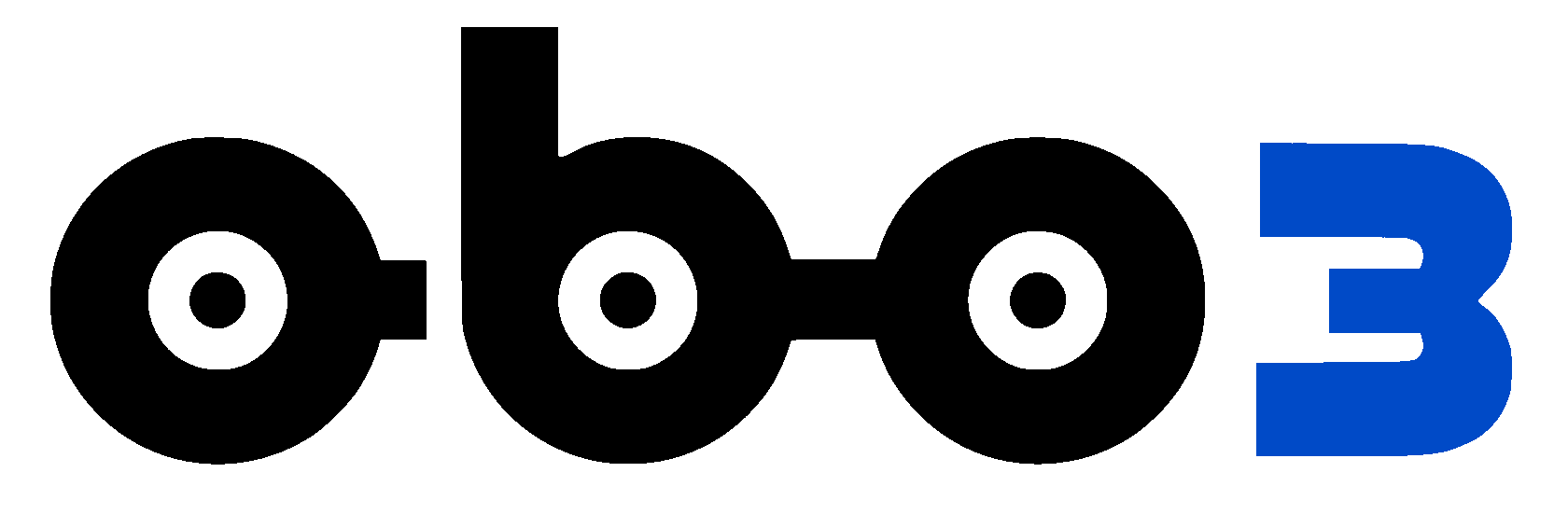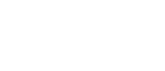
ИНСТРУКЦИЯ ПО ИСПОЛЬЗОВАНИЮ
ЛИЧНОГО КАБИНЕТА ПОСТАВЩИКА (ЛКП)
версия 1.0
Оглавление
Вход в ЛКП
В окне браузера откройте страницу https://oboz.online/
Нажмите на Мой кабинет.
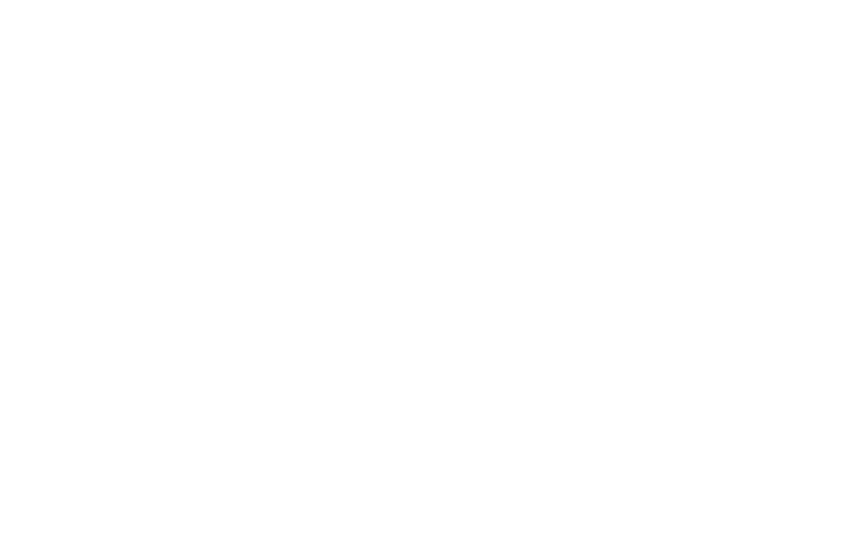
Введите Email, Пароль и нажмите Войти.
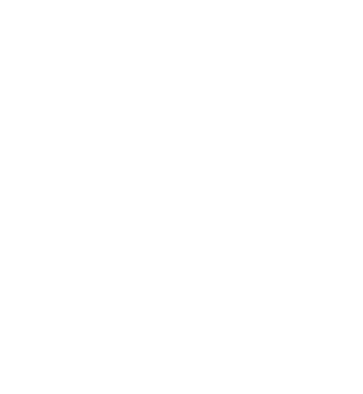
Создание сотрудника
Нажмите на Профиль в правом верхнем углу ЛКП.

На вкладке Сотрудники нажмите Добавить сотрудника.

Выберите Должность (обязательный параметр) и Роль (опциональный). Для доступа сотрудника к ЛКП выберите роль Представитель (вход в ЛКП).

Для каждой должности свой набор обязательных полей, отмеченных *. Заполните обязательные поля для выбранной должности.
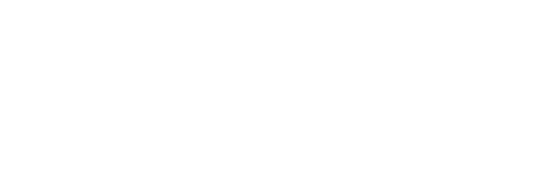
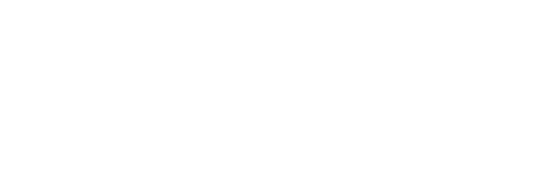
Для должности Водитель обязательна загрузка сканов следующих документов:
· водительское удостоверение,
· паспорт, страница регистрации,
· паспорт.
Для загрузки документа нажмите на стрелку справа и выберите файл на вашем компьютере.
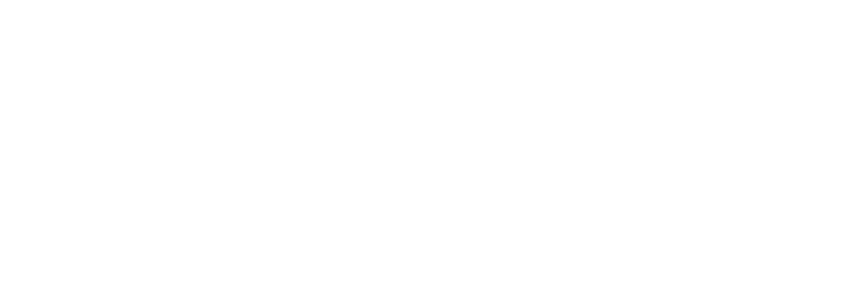

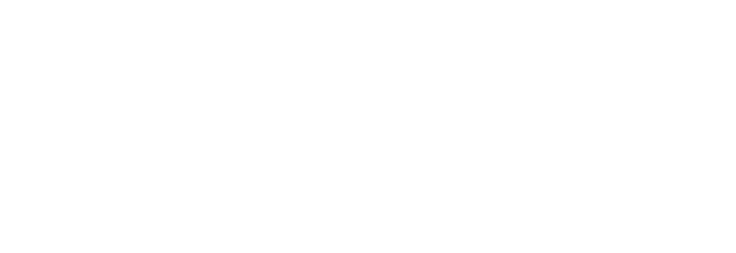
После заполнения данных нажмите Создать
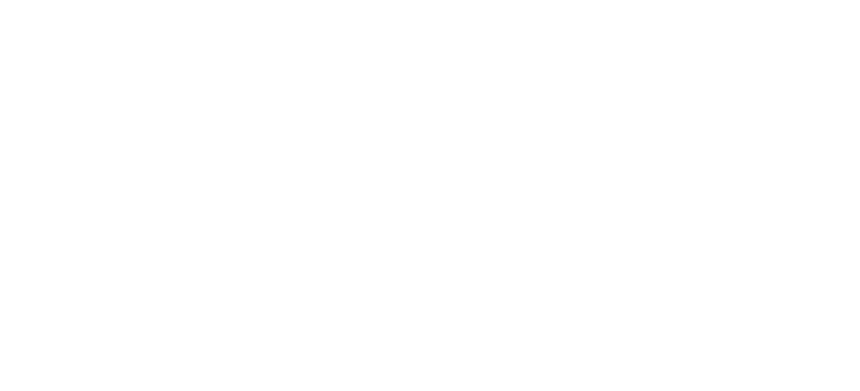
Ожидайте верификацию сотрудника службой безопасности ОБОЗ.
В случае успешной верификации будет проставлена отметка Верифицирован.
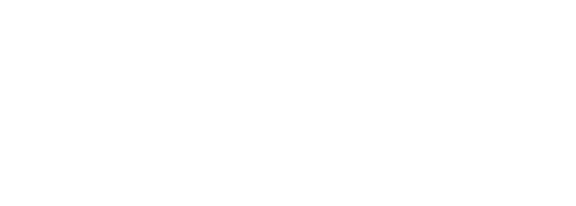
Создание транспортного средства

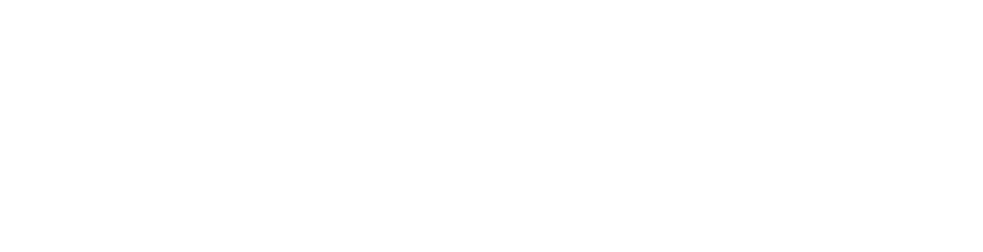
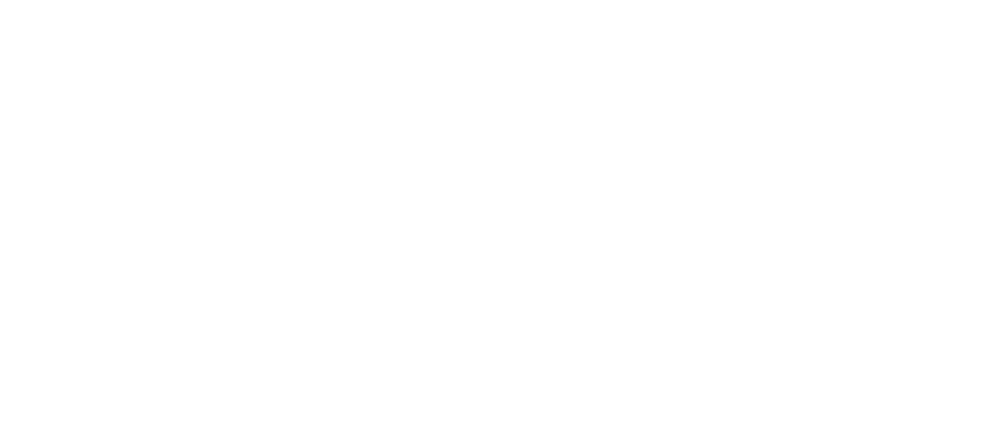
Для загрузки документа нажмите на стрелку справа и выберите файл на вашем компьютере.
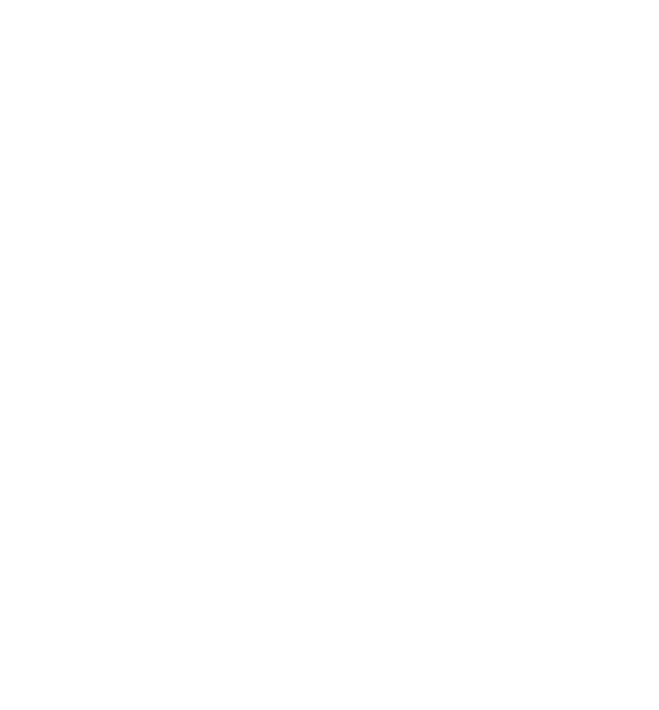

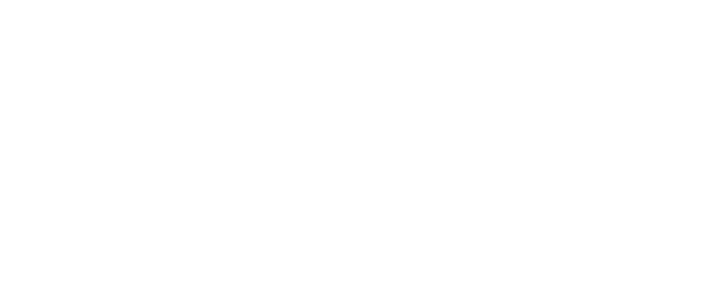
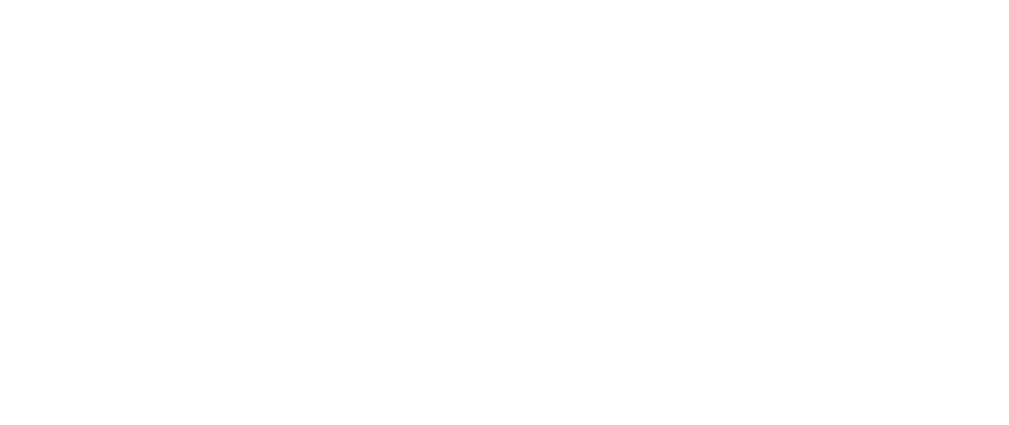
В случае успешной верификации будет проставлена отметка Верифицировано.
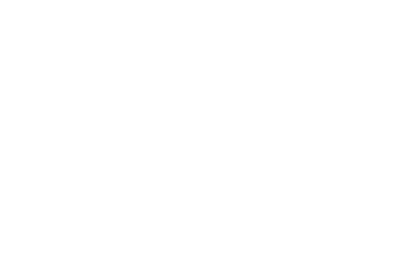
Создание тарифа

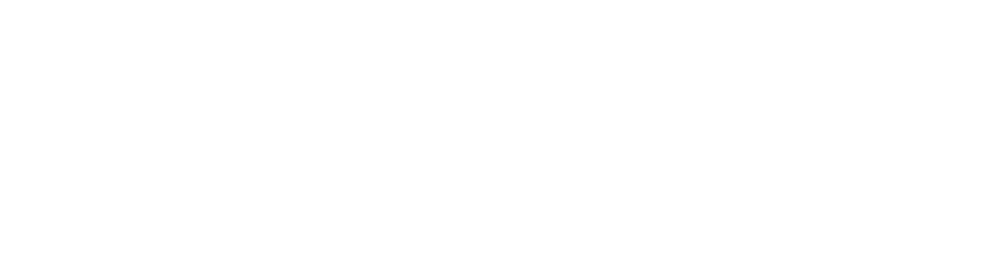
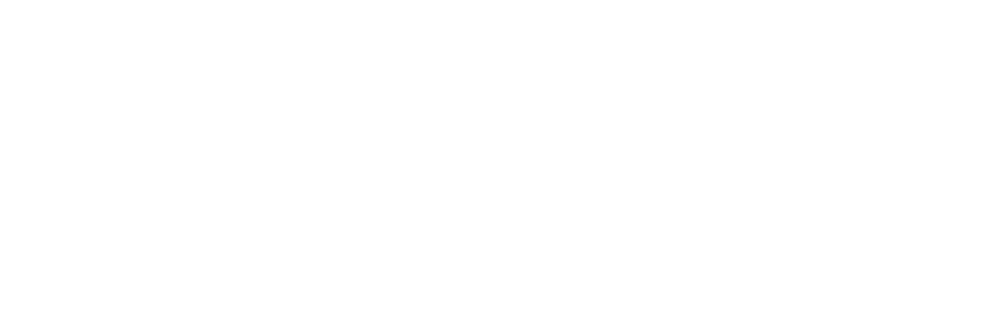
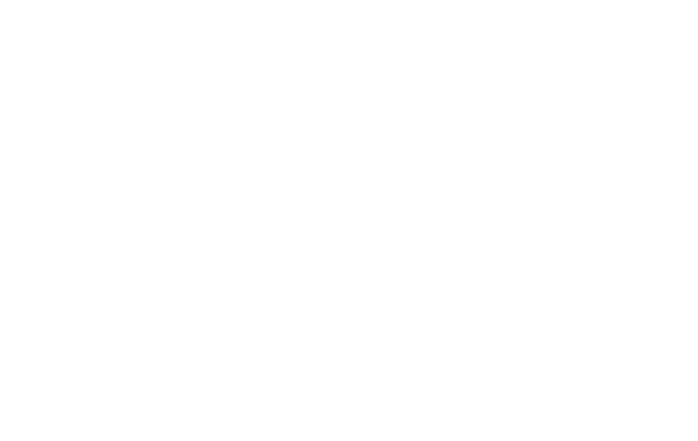
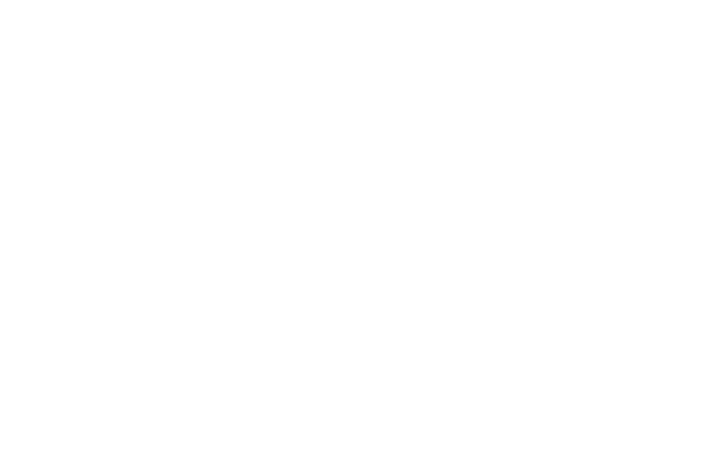
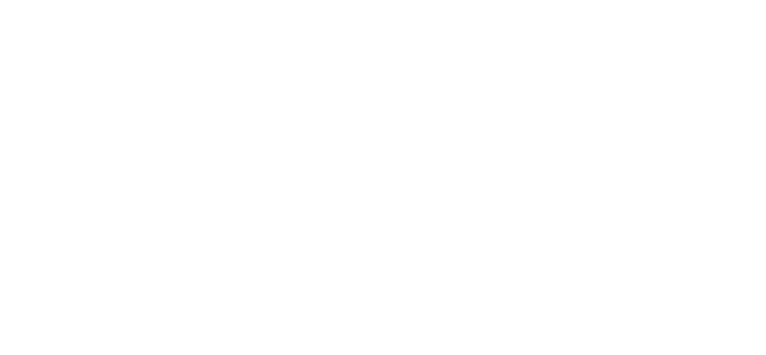
Итоговые значения Откуда и Куда отражаются в соответствующих столбцах в секции Тарифы поставщика и в карточке тарифа.
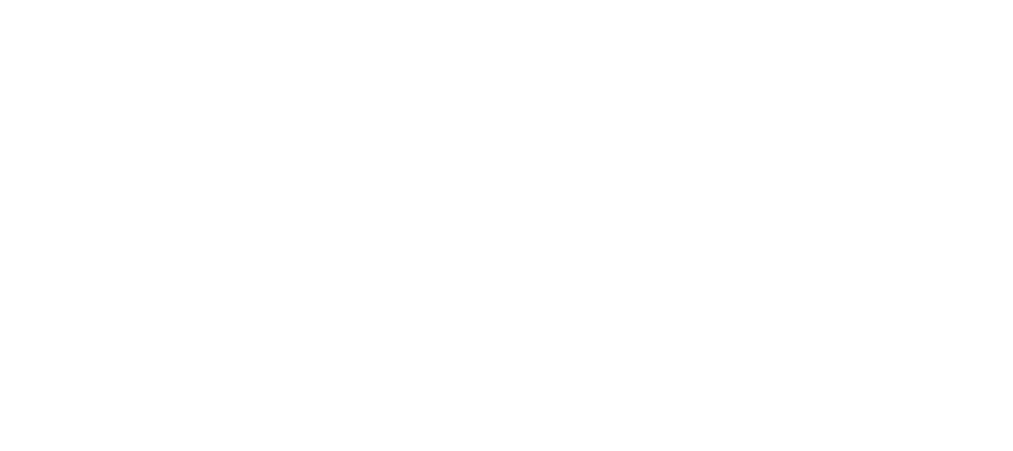
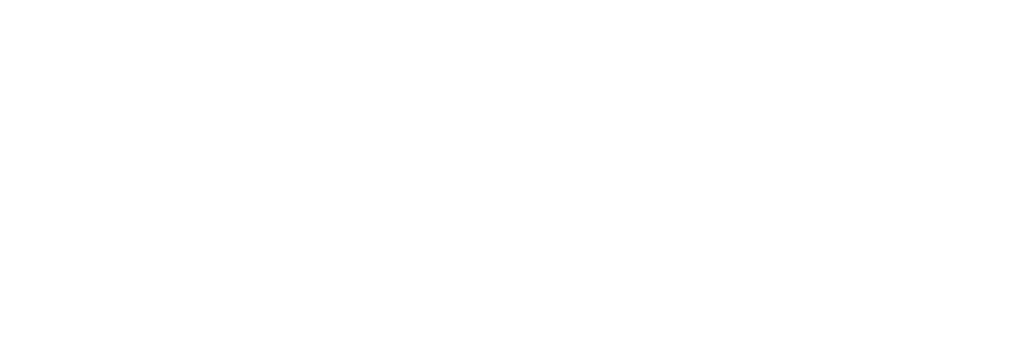
Создание готовности ТС


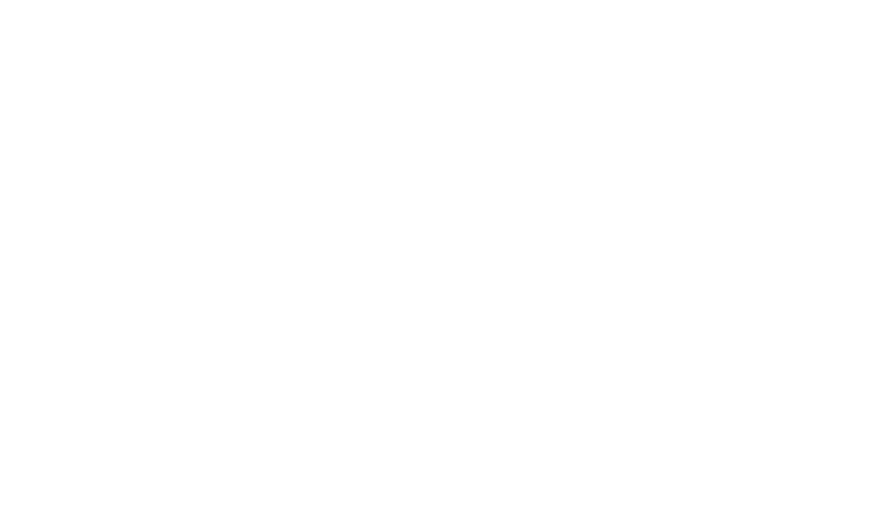
· Автокопирование готовности – автоматическое копирование текущей готовности по завершении перевозки с обновленными датами готовности для повторного использования в новых заказах. При подключении этой опции укажите, Через сколько дней создать готовность ТС по завершении заказа.
· Искать заказы автоматически – создание готовности в радиусе разгрузки заказа по его завершении для поиска новых заказов.
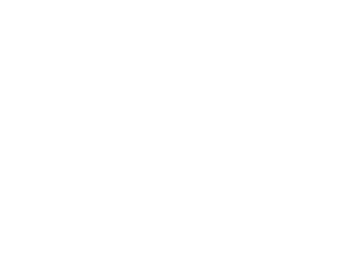
Витрина заказов


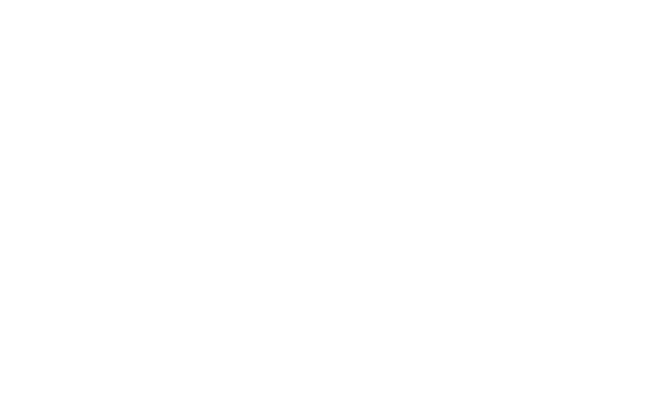
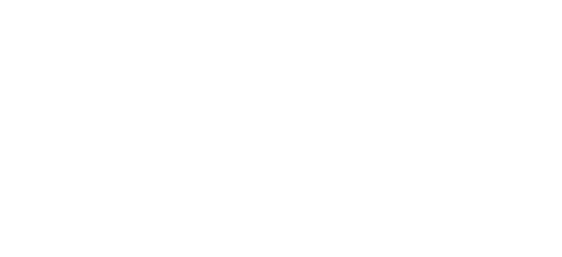
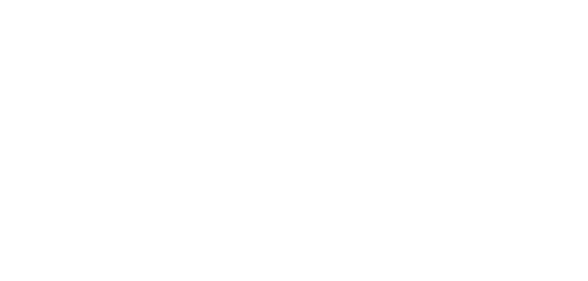

Назначение водителя и ТС на рейс
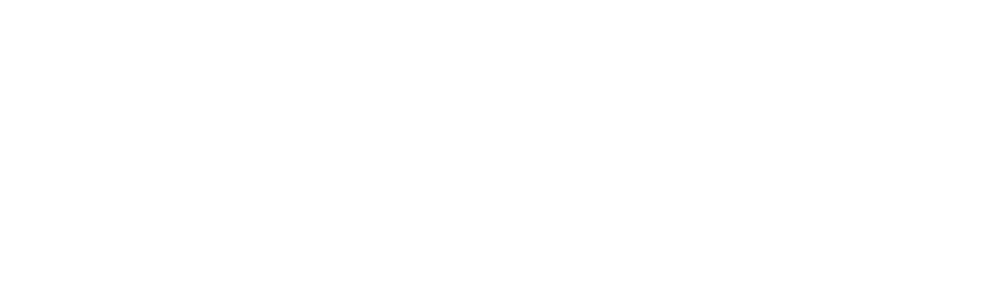
Инструкции по их созданию см. в главах Создание сотрудника и Создание транспортного средства. Готовая Сцепка (ТС/Тягач + водитель) может быть создана только диспетчером ОБОЗ.
При соответствии выбранных элементов требованиям заказа серая кнопка Сохранить станет синей. Для назначения выбранных элементов нажмите Сохранить.
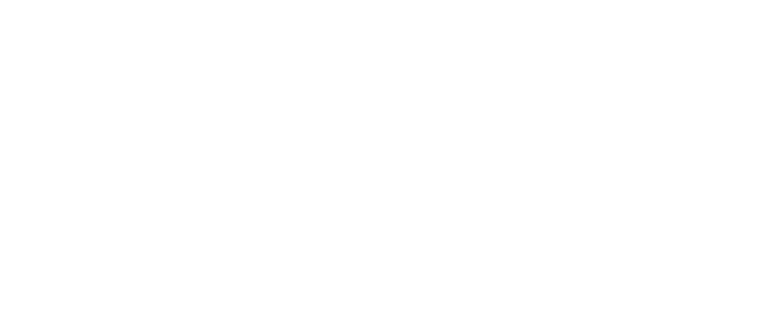
Инструкции по их созданию см. в главах Создание сотрудника и Создание транспортного средства. Готовая Сцепка (ТС/Тягач + водитель) может быть создана только диспетчером ОБОЗ.
При соответствии выбранных элементов требованиям заказа серая кнопка Сохранить станет синей. Для назначения выбранных элементов нажмите Сохранить.
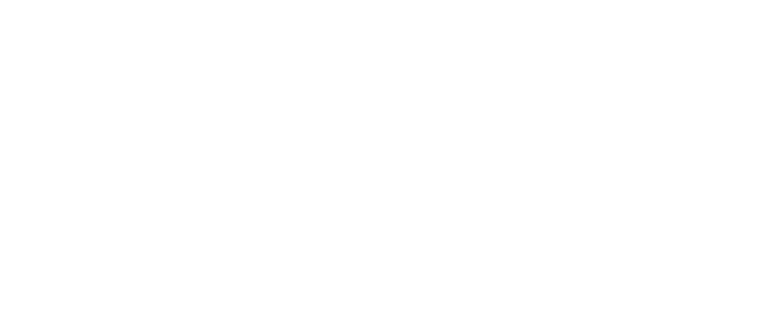

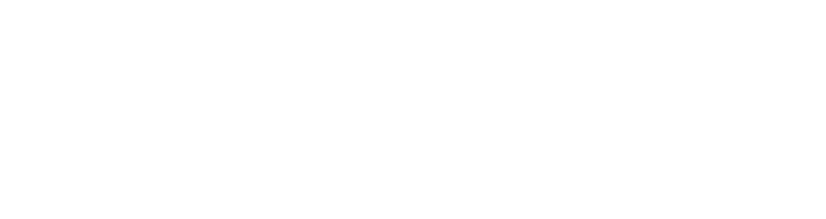
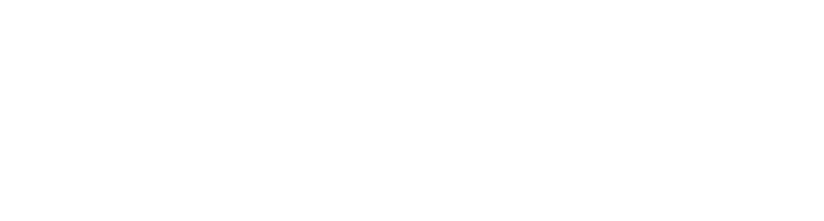
Работа с документами по рейсу

Загруженные документы выделены голубым шрифтом с подчеркиванием. Для просмотра документа нажмите на его наименование.


! Удалить документ может только диспетчер ОБОЗ.
Возможно загрузить несколько товарно-транспортных накладных и транспортных накладных. Для загрузки второго и последующих документов нажмите на крестик справа от наименования документа, а затем на стрелку в появившемся блоке и выберите файл на компьютере.
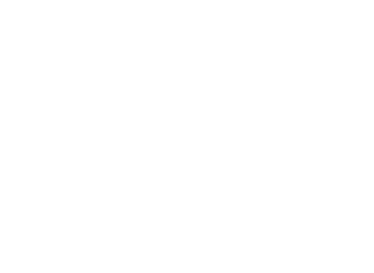

Заказы на перевозку

· Предложения вам: заказы с обозначенной ценой, попавшие к поставщику через автопланирование при наличии у поставщика подходящих тарифа, готовности ТС и сцепки. Поставщик при согласии с обозначенной ценой может взять заказ.
· В работе: заказы, взятые через Витрину заказов или из секций Хочу поехать и Предложения вам, а также назначенные на поставщика диспетчером ОБОЗ.
· Выполненные: заказы со статусом Выполнен.
· Хочу поехать: все заказы, находящиеся в автопланировании безотносительно к существующим тарифам, готовностям ТС и сцепкам поставщика. Поставщик при желании может выбрать заказ с введением своей цены.
Управление столбцами
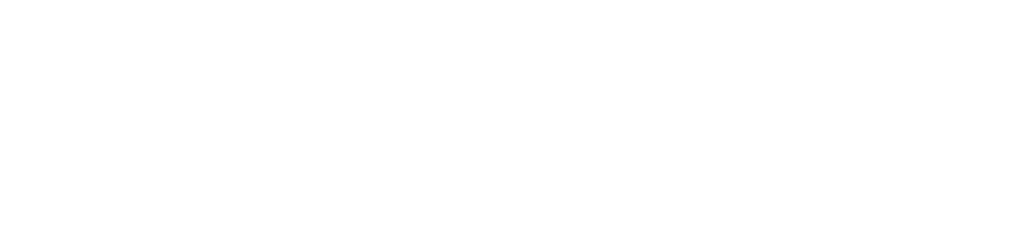
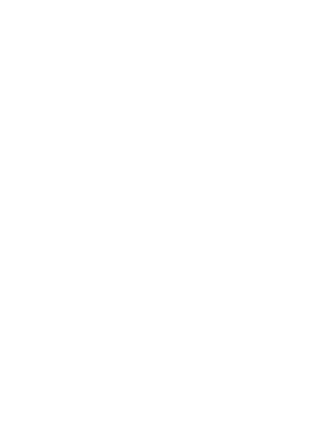
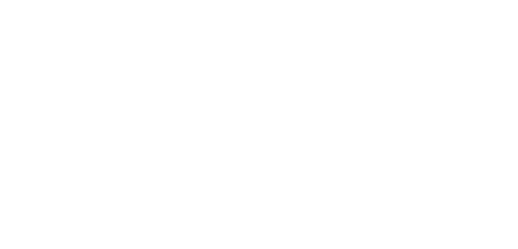
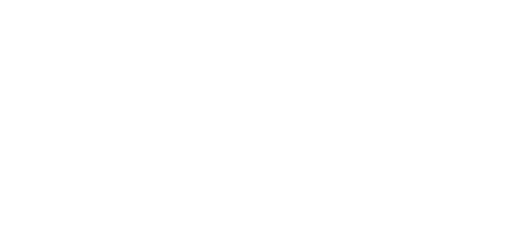


Для переименования Профиля настроек нажмите на карандаш, отредактируйте название и нажмите Да.
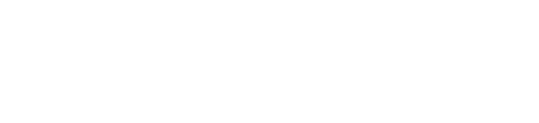
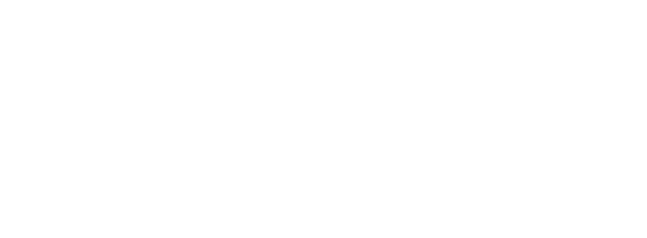
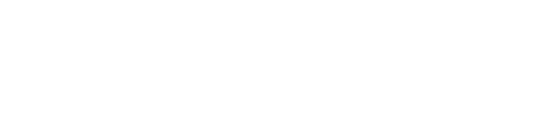

Обратная связь
Либо воспользуйтесь формой обратной связи, для этого нажмите Обратная связь.

После ввода данных нажмите Отправить.